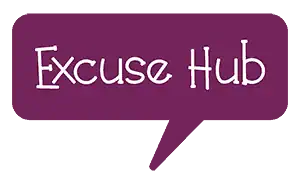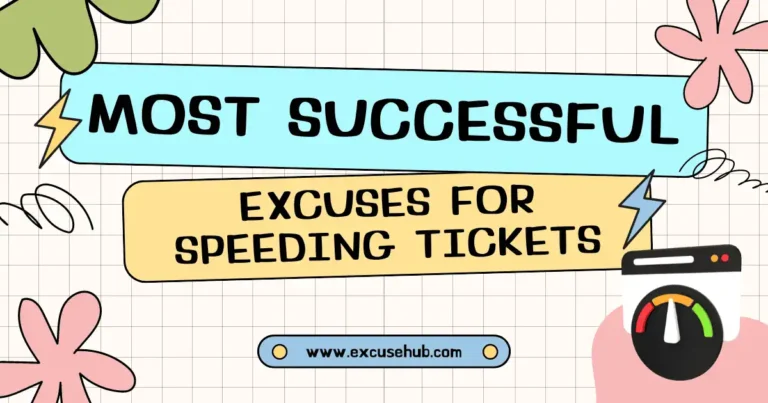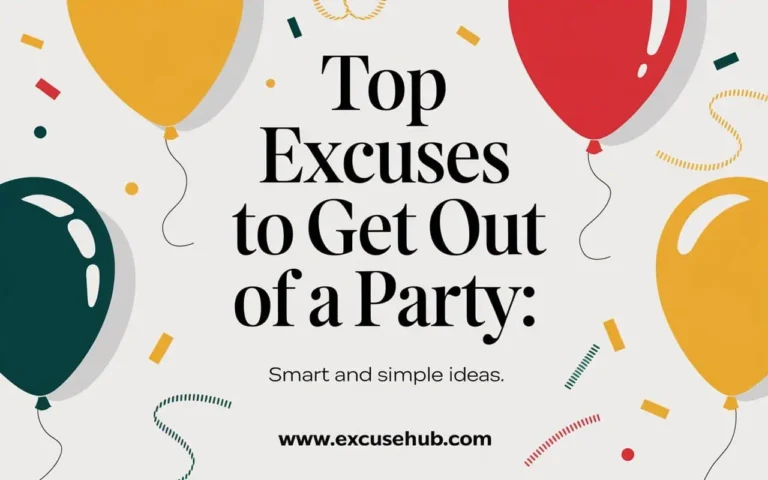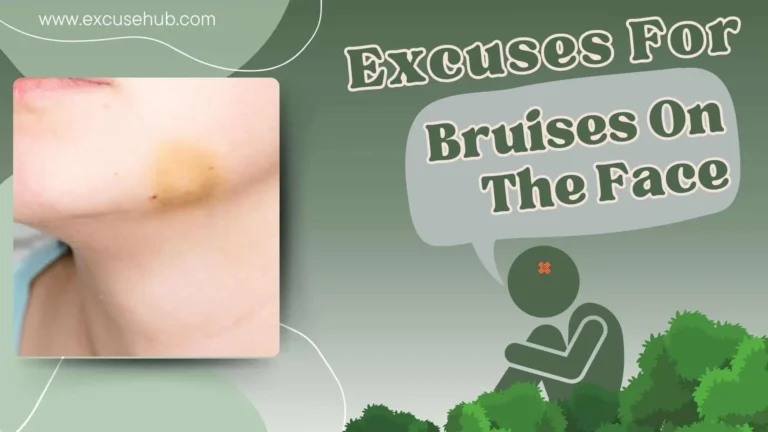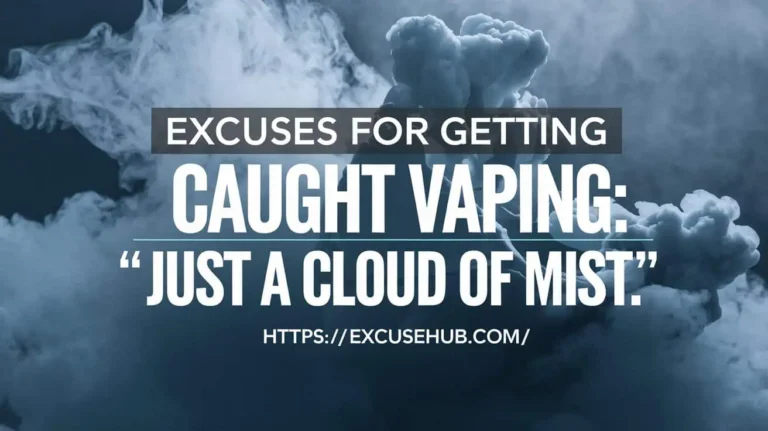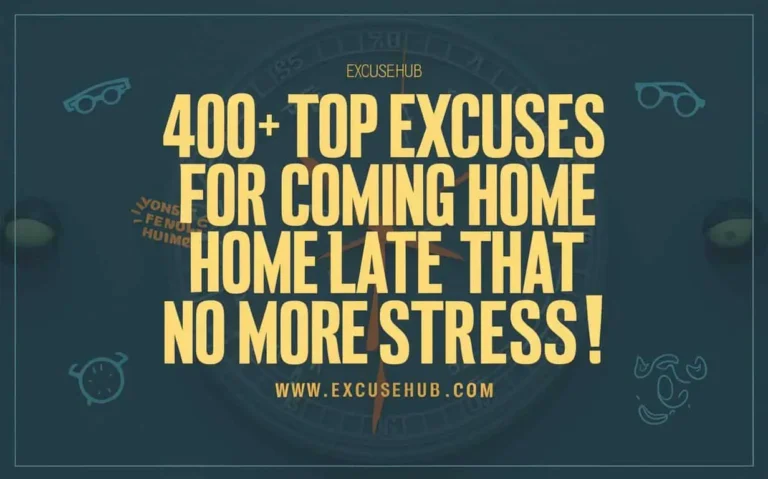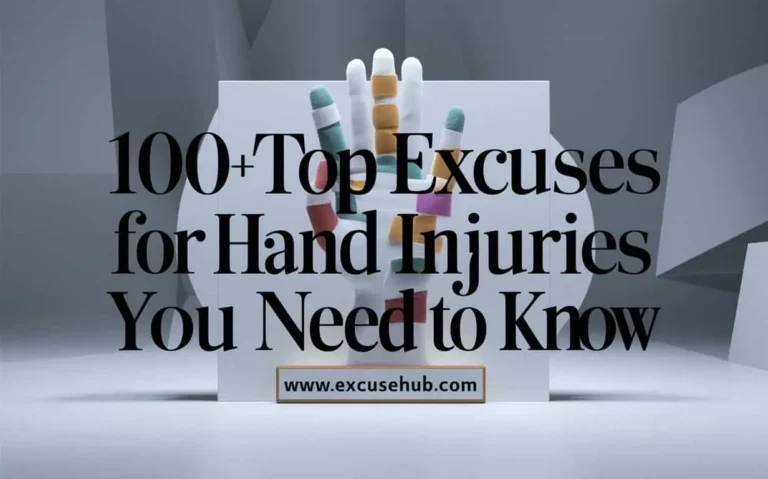Top Excuses for Zoom Camera Not Working: Quick Tips!
If your Zoom camera isn’t working, having a few believable excuses can keep things running smoothly. You can mention that your camera’s experiencing a technical glitch or that network issues are affecting your video feed.
If you need a quick out, claim your laptop battery’s low and you’re conserving power. Unexpected situations, like a power outage or a pet emergency, can also work. Remember, clear communication is key, so explain steps you’ve taken to troubleshoot.
To uncover more effective ways to handle these tech hiccups, stick around for additional observations.
Top 10 Most Believable Excuses for Technical Issues
Have you ever found yourself in a Zoom meeting, only to realize your camera isn’t working? It’s a situation that can be both frustrating and embarrassing. Thankfully, having a few believable excuses up your sleeve can ease the tension.
Here are some top excuses you might consider:
- “I think my camera’s having a technical glitch.”
- “I’m experiencing network issues that are affecting my video.”
- “My laptop’s battery is low, and I need to conserve power.”
- “I’m using an old device, and the camera isn’t functioning properly.”
While these excuses might help in the moment, it’s essential to follow some camera troubleshooting tips to avoid future mishaps. Make certain your camera is properly connected, check for any software updates, and verify your privacy settings allow video access.
Remember that practicing good virtual meeting etiquette goes a long way. Communicate with your team if you’re having technical difficulties, and always test your equipment before meetings.
Camera Blinking Error Message
Encountering a camera blinking error message during a Zoom meeting can be particularly disorienting, especially after you’ve just managed to handle other technical issues.
This blinking issue often indicates a problem with your camera’s connection or settings. Don’t panic; there are some effective camera troubleshooting steps you can take to resolve this quickly.
Here are a few blinking solutions you can try:
- Check connections: Confirm your camera is properly connected to your device. Unplug and re-plug it if necessary.
- Update drivers: Outdated camera drivers can cause issues. Check for updates in your device’s settings or manufacturer’s website.
- Reboot your device: A simple restart can fix many issues, including camera glitches.
- Adjust settings: Go into Zoom’s settings and verify that the correct camera is selected and enabled.
Unexpected Power Outage Excuses
Unexpected power outages can disrupt your Zoom meetings, leaving you scrambling for an explanation. When the lights go out and your camera fails, you’ll want a solid excuse ready to go. Here are some effective ways to communicate these unexpected delays:
| Excuse Option | Explanation |
|---|---|
| “My electricity just went out!” | This straightforward statement conveys urgency. |
| “I’m experiencing a power outage in my area.” | This indicates the issue isn’t just personal. |
| “I’ll reconnect as soon as the power’s back.” | This shows your commitment to rejoining. |
| “The storm knocked out my power.” | Weather-related excuses are often understood. |
| “I’m dealing with unexpected delays due to an outage.” | This keeps it professional while explaining the situation. |
In these situations, honesty is your best bet. While you can’t control the power outage, you can control how you handle it. Keep your team informed, and let them know you’ll be back as soon as possible. That way, you maintain professionalism even in the face of unexpected challenges.
Forgot to Charge Laptop
When you realize you’ve forgotten to charge your laptop before a Zoom meeting, frustration can quickly set in. You might think, “How did I let this happen?” A low laptop battery can leave you scrambling for excuses, especially when you’re supposed to connect with colleagues or clients.
To avoid this scenario in the future, it’s essential to reassess your charging habits. Make it a point to plug in your laptop every night or set notifications for yourself.
If your laptop battery drains faster than expected, consider checking for any background applications that may be using up power.
Additionally, investing in a portable charger can be a lifesaver during unexpected situations. These little devices can provide a quick lift when you need it most, ensuring you’re never caught off guard again—just like having a solid excuse for your Zoom camera not working.
Pet Emergency Requiring Attention
Dealing with a pet emergency can throw your plans for a loop, especially if it coincides with a scheduled Zoom meeting. When your furry friend needs immediate attention, prioritizing their health becomes vital. If you find yourself needing to explain why your camera’s off, a pet emergency is a valid excuse that most people understand.
Here’s a quick reference table to help you articulate your situation:
| Situation | Explanation |
|---|---|
| Pet shows signs of distress | Urgent vet visit required |
| Unexpected illness | Immediate attention necessary |
| Injury from an accident | Quick response is essential |
| Sudden allergic reaction | Need to monitor closely |
| Routine check-up turned urgent | Pet health demands immediate care |
In these moments, it’s important to communicate clearly with your colleagues. Let them know you’re handling a pet emergency and may need to step away for a bit. They’ll likely appreciate your situation, and you can focus on ensuring your pet gets the urgent vet care they need.
Use Clear, Concise Language
When discussing camera troubleshooting steps, provide specific details. Mention whether you’ve tried restarting the application or checking for software updates. If you’ve already updated your software, include that information. This helps others understand your situation better and speeds up the resolution process.
Stay focused on the issue at hand. Avoid unnecessary jargon or lengthy descriptions that could confuse your audience. Instead, prioritize clarity. Use bullet points if needed to outline steps you’ve taken or issues you’re facing. This structured approach allows for quicker understanding and response.
In a world where effective communication is vital, remember that simplicity is your ally. By using clear and concise language, you not only convey your message but also enhance your chances of getting your Zoom camera issue resolved swiftly.
Quick Excuse Text Templates
If you find yourself in a situation where your Zoom camera isn’t working, having some quick excuse text templates on hand can save you from awkward moments. Here’s a handy table with some ready-to-go messages that you can tweak as needed:
| Situation | Excuse Template | Notes |
|---|---|---|
| Camera not connecting | “I’m having some camera issues, can you hear me?” | Use this to buy time. |
| Camera displaying a black screen | “My camera’s acting up today, sorry about that!” | Keeps it light-hearted. |
| Technology malfunction | “I’m experiencing some tech issues, let’s continue without video.” | Suggests alternative communication methods. |
| Privacy concern | “I’d prefer to keep my camera off for now, if that’s okay?” | Respectful of personal space. |
These templates can help you communicate effectively while you focus on camera troubleshooting tips or resolve tech issues. Remember, it’s always better to address the situation openly than to let it linger and distract from the meeting.
Template for Camera Issues
While technical hiccups can be frustrating, having a structured template for camera issues can really ease the tension. When your camera isn’t working on Zoom, you can follow a simple outline to communicate effectively.
- Identify the Problem: Start by stating your issue clearly. For example, “I’m having trouble with my camera during our meeting.”
- Mention Your Setup: Briefly describe your device and operating system. You might say, “I’m using a MacBook Pro on macOS Ventura.”
- List Camera Troubleshooting Tips: Include the steps you’ve already taken. For instance, “I’ve checked that my camera isn’t blocked and I’ve restarted the app.”
- Acknowledge Common Software Glitches: If you suspect a software issue, mention it. “I think there might be a software glitch, as my camera works in other apps.”
- Request Assistance: End by asking for help. “Could you please guide me through some troubleshooting steps?”
Conclusion
In the grand theater of virtual meetings, technical hiccups can feel like unexpected plot twists. Just as a character in a play might suddenly lose their voice, you too can stumble upon a camera failure.
But remember, a well-crafted excuse is your script to maneuver through these moments gracefully. With the right words, you can turn a potential disaster into a comedic interlude, keeping the audience engaged and understanding. After all, every great performance has its behind-the-scenes challenges!
Frequently Asked Questions
What are some common excuses for a Zoom camera not working?
Common excuses include technical issues, low battery, poor internet connection, or needing to troubleshoot hardware problems.
How can I explain my camera issues to colleagues?
Be honest and straightforward. Let them know you’re experiencing technical difficulties and will try to resolve the issue as quickly as possible.
Is it acceptable to turn off my camera during meetings?
Yes, it’s acceptable if you have a valid reason. Just be sure to communicate your situation and remain engaged through audio participation.
What should I do if my camera doesn’t work during a meeting?
Inform participants about the issue, check your settings, and try restarting your device. If necessary, consider using a backup device.
How can I prevent camera issues in future Zoom meetings?
Ensure your software is updated, check your camera connections beforehand, and test your setup to troubleshoot any potential issues early.